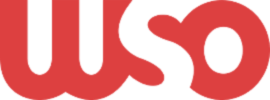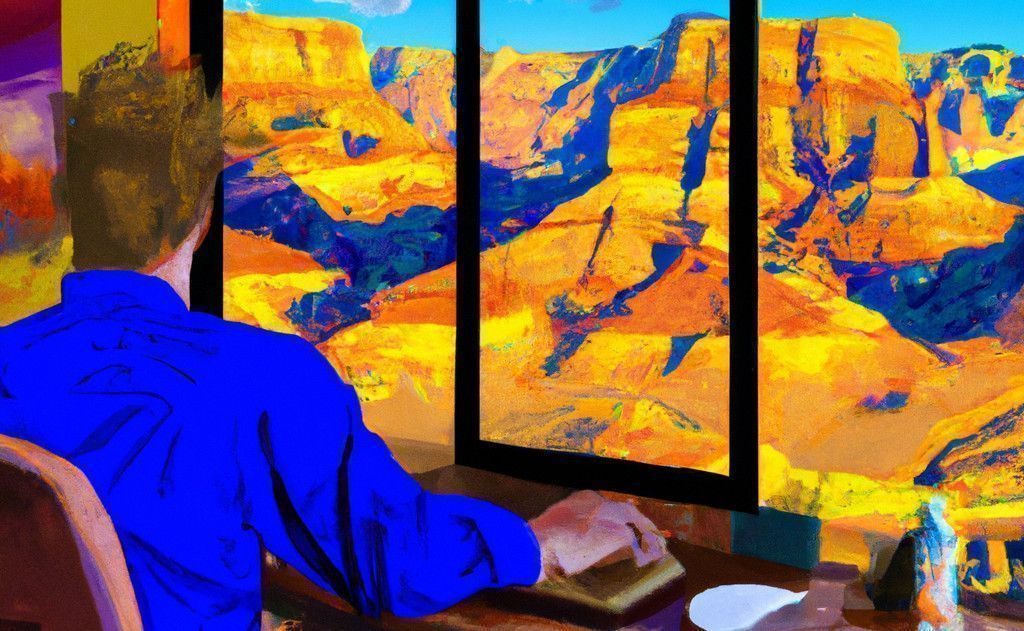
How do I create a custom template in Google Workspace?
Introduction
Google Workspace provides several applications that allow you to create custom templates, these include Google Docs, Google Sheets, Google Slides, and Google Sites. Below we will explain how to create Google Workspace custom templates in each of these applications. But first, why use a template at all?
Custom Google Workspace templates can be used to streamline and standardize various types of documents and communication within an organization, such as project proposals, meeting agendas, and company-wide emails. They can also be used to create a consistent brand image across all internal and external communications. Additionally, custom templates can be used to automate repetitive tasks, such as sending out weekly or monthly reports, and they can be shared with team members to ensure everyone is using the same format.
Benefits of Using Custom Templates
- Efficiency: Creating a template allows you to save time by not having to create the same document or presentation over and over again.
- Consistency: Using a template ensures that all documents or presentations created within your organization have a consistent look and feel.
- Collaboration: Templates can be shared with others in your organization, allowing for easy collaboration on documents and presentations.
- Customization: Templates can be customized to include specific information, such as company logos or contact information, which can be useful for branding and marketing.
- Save Time and Effort: Creating a template saves time and effort by providing a pre-defined layout and format that can be reused multiple times, thus reducing the need to recreate the same document over and over again.
Once a template is created, you can use it to create new documents, which will have the same formatting, text, images, and other content as the original template.
Google Workspace Video About Using Templates
How do I create a custom template in Google Docs?
 Creating a custom template in Google Docs is a simple process that allows you to save time and improve productivity by reusing a set of formatting and content options.
Creating a custom template in Google Docs is a simple process that allows you to save time and improve productivity by reusing a set of formatting and content options.
- Open a new or existing document in Google Docs.
- Make any desired customizations to the document, including formatting, text, and images.
- Click on the “File” menu and select “Save as template.”
- Enter a name for your template and click “OK.”
- Your custom template will now be available in the “My templates” section when you go to create a new document.
- Alternatively, you can create a template by creating a new Google Docs document, designing it as you want and then going to File > Publish to the web > Publish > Copy Link. This will give you a link which you can share with others, and when they click it, it will create a new document with the same design and formatting as the original one.
How do I create a custom template in Google Sheets?
 Creating a custom Google Sheets template can save you time and effort in the long run. With a custom Google Sheets template, you can streamline your workflow and ensure consistency in your data and formatting.
Creating a custom Google Sheets template can save you time and effort in the long run. With a custom Google Sheets template, you can streamline your workflow and ensure consistency in your data and formatting.
- Open a Google Sheets document.
- Customize the document with formatting, formulas, and data you want to include in the template.
- Go to “File” and select “Save as template.”
- Give your template a name and click “Save.”
- Your template will now be available to you and any other users on your Google Workspace account when they go to “File” > “New” > “From template.”
- Additionally, you can share the template with others by sharing it with a specific link or via email.
How do I create a custom template in Google Slides?
 Creating a custom Google Slides template is a great way to save time and ensure consistency in your presentations. The process is fairly straightforward and can be done in a few simple steps.
Creating a custom Google Slides template is a great way to save time and ensure consistency in your presentations. The process is fairly straightforward and can be done in a few simple steps.
- Open Google Slides and create a new presentation.
- Design your template by adding text, images, shapes, and other elements to the slides. You can also change the background, font, and other formatting options.
- Once you are satisfied with the design, click on “File” in the top left corner and select “Save as template.”
- Give your template a name and select “OK.” Your template will now be saved in the “My templates” section of the “New” drop-down menu, and you can use it to create new presentations.
- Your custom template will now be available for use when creating new presentations in Google Slides. You can access it by going to the “File” menu and selecting “New” then “From template” and choosing your custom template from the list.
- If you want to share your template with others, make a copy of it and share the link or export it as a .PPTX file.
- You can also import a theme or template to Google Slides by going to “File” and then “Page setup” and select “Import theme” or “Import template”.
 Creating a custom Google Sites template is a great way to streamline your website design and make it more consistent. Remember that you can always go back to the template and make changes as your needs change.
Creating a custom Google Sites template is a great way to streamline your website design and make it more consistent. Remember that you can always go back to the template and make changes as your needs change.
To create a custom template for Google Sites, you can start by creating a new site or duplicating an existing one. Then, you can customize the layout, colors, fonts, and other design elements to create a unique look and feel. Once you have the template the way you want it, you can save it as a template by going to the “More” menu, selecting “Templates,” and then clicking “Save as template.” You can then use this template to create new sites or apply it to existing ones.
Follow these steps:
- Create a new site in Google Sites using the default template.
- Customize the layout and design of the site to your liking.
- Go to the “More” button on the top right corner of the page and select “Manage Site.”
- In the “General” tab, click on “Create a template”
- Name your template and add a description if desired.
- Click on “Create template” and it will save it to your “My templates” section
- You can then use this template as a starting point for future sites you create.
Note that unlike custom templates for Docs, Sheets, and Slides, custom templates made for Google Sites are specific to the organization or domain they were created in, and cannot be shared with other organizations or domains. This is because templates contain settings and configurations specific to the organization or domain, such as branding and permissions.
Google Workspace Promo Code
If you are signing up for a new Google Workspace account or upgrading to a higher Google Workspace plan, please make use of the free coupon code options below. You can use the easy “click to reveal” buttons or request a code via email using the form.
Click to Reveal Code
10% OFF![]() STARTER
STARTER
⭐⭐⭐⭐⭐
VERIFIED
10% Off Google Workspace STARTER
WORKS FOR ALL PARTICIPATING REGIONS
10% OFF![]() STANDARD
STANDARD
⭐⭐⭐⭐⭐
VERIFIED
10% Off Google Workspace STANDARD
WORKS FOR ALL PARTICIPATING REGIONS
Request Code Using Email